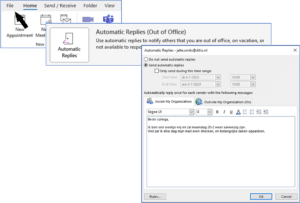Vakantie of verlof? 4 tips voor het instellen van je afwezigheid in Teams
Wij vinden Microsoft Teams superhandig! Met Teams heb je alles en iedereen onder handbereik op je PC/laptop en Smartphone. Het snel kunnen schakelen en bellen/chatten met collega’s en externe partners is ideaal. Je kan zelfs zien of iemand bereikbaar is of niet. Ga je op vakantie of ben je om een andere reden langere tijd afwezig? Met deze 4 tips is jouw Teams account in no time goed ingesteld.
Tip 1: Zet je afwezigheid in je Outlook agenda
In het dagelijkse werk is Teams voor velen een vervanging geworden voor e-mail en andere vormen van communicatie. Maar hoe zit dat nu als je niet aan het werk bent in verband met bijvoorbeeld vakantie, ziekte of zwangerschap?
Wat handig is om te weten is dat Teams en Outlook met elkaar communiceren. Sterker nog, jouw agenda in Outlook is leidend voor jouw status in Teams. De eerste tip is daarom ook: geef in je Outlook agenda aan dat je die periode afwezig bent. Dit doe je door je vakantie of verlof in je Outlook agenda te zetten en de weergave ‘niet aanwezig’ (paars) te kiezen.
Teams status automatisch aangepast
Omdat je in Outlook als afwezig staat, zal jouw status die periode in Teams automatisch veranderen en weergegeven worden als afwezig. Dit is voor anderen eenvoudig te zien aan het icoontje bij jouw foto; een paars rondje met een pijl.
Let op! Als je in Teams inlogt tijdens je afwezigheid, verandert je status zo lang je ingelogd bent naar beschikbaar en wordt het icoontje een groen vinkje. Zodra je uitlogt wordt deze weer automatisch op afwezig gezet.
Tip 2: Zet je Out of Office in Outlook aan
Zet ook je Out of Office (ofwel automatische antwoorden bij afwezigheid) aan voor de periode dat je weg bent. Het is handig in je bericht aan te geven wanneer je terug bent en wie jouw werk eventueel vervangt. Hierin kun je nog een onderscheid maken tussen je interne en externe bericht. Doordat je in Outlook je Out of Office aanzet, krijgen mensen in Teams jouw melding ook te zien.
Zo doe je dit op je desktop
Om je out of office aan te zetten via de desktop client van Outlook ga je als volgt te werk:
1: Klik op Bestand/File
2: Selecteer automatisch antwoorden (out of office)
3: Stel je automatische antwoord in, geef hierbij ook aan tijdens welke data dit moet gebeuren en of er ook naar mensen buiten je organisatie een mail moet worden verzonden.
Zo doe je dit op je smartphone
Ook via de mobiele app van Outlook is het heel makkelijk om out of office aan te zetten:
1: Open de app op je telefoon
2: Klik op de knop links van Postvak In (Home icoon)
3: Klik op het tandwieltje onderin om de instellingen te openen
4: Selecteer het account waarvoor je automatisch antwoorden (out of office) wilt instellen
5: Selecteer automatisch antwoorden en stel hier je bericht
Bonustip! Om stress te voorkomen kun je een dag voor je vertrek Out of Office al aanzetten. Zo kun je jouw werkzaamheden rustig afronden en eventueel overdragen. Je kunt de Out of Office ook door laten lopen op de dag dat je weer begint. Wel zo prettig dat je rustig kunt opstarten en niet meteen bedolven wordt onder allerlei berichten.
Tip 3: Zet Teams meldingen uit op je telefoon
Heb je Teams ook op je telefoon staan, dan kun je ondanks je Out of Office status nog steeds meldingen en chats krijgen van bijvoorbeeld groep chats. Mocht je net zoals ik maar 1 telefoon gebruiken voor zakelijk en privé, is het heerlijk om tijdens de vakantie deze meldingen uit te zetten. Tegen beter weten in kijk ik af en toe naar mijn zakelijke mail en Teams, maar dan wel op de momenten dat het mij uitkomt. Voor een beetje rust hoef je de Teams App dus niet rigoureus van je telefoon te verwijderen!
Zo zet je Teams meldingen uit op je mobiel
1: Open de Teams App op je mobiel
2: Ga naar je eigen foto om je profiel te openen
3: Tik op meldingen om je meldingen te beheren
4: Zet je meldingen uit
Tip 4: Zet je meldingen ook weer aan!
Weer aan het werk? Vergeet dan niet de meldingen weer aan te zetten. Dit gaat in tegenstelling tot je Out of Office namelijk niet automatisch. Anders blijft het wel heel lang lekker rustig!
Meer tips en informatie
Dat waren mijn 4 Teams tips voor je vakantie of verlof. We hebben ze nog een keertje samengevat in een handige video. Meer tips? Of hulp bij de implementatie van Teams in jullie organisatie? Neem dan contact met me op. Mits ik natuurlijk afwezig ben, maar dat lees je dan snel genoeg 😉 Mail me via bob.de.ligt@ditio.nl of vul het contactformulier in.