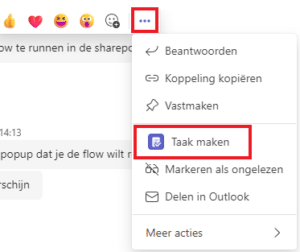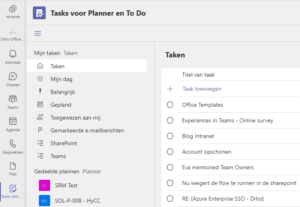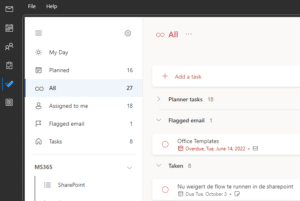Chatten in Teams? Zo maak je van een bericht een taak
Ook fan van de Teams-chat voor het stellen van korte vragen aan collega’s? Het vermindert het onderlinge e-mailverkeer aanzienlijk en draagt bij aan een efficiëntere communicatie. Soms vereist een bericht echter verdere actie. Hoe ga je daar dan handig mee om? In deze blogpost vertelt Gerben je hoe je van een chatbericht een taak maakt en je hoe je dus ook in Teams ‘on top of your game’ blijft.
Outlook vs Teams
In Outlook en Teams werkt het maken van een taak van een bericht net iets anders. In Outlook kun je e-mails die actie vereisen, markeren met een vlag. Op dat moment komt je bericht bij je ‘To Do/takenlijst’ onder het rijtje ‘E-mail met vlag te staan’. Of je kunt de mail verplaatsen naar een aparte folder in je mailbox.
Veel mensen weten echter niet dat je van een chatbericht in Teams ook een taak kunt maken. Handig als een chat pas op een later moment actie vereist of je hier op een later moment nog eens aan herinnerd wilt worden.
Een taak maken van een chatbericht
Zo werkt het:
Stap 1
Beweeg je muis over een bericht in een Teams-gesprek en selecteer de ellips (…)
Stap 2
Kies voor Taak maken (deze staat eventueel onder meer acties)
Stap 3
In het nieuwe pop-up scherm vul je de titel van je taak in en pas je de opties aan naar jouw behoeften. De keuze bij ‘Maken in’ bepaalt waar de taak wordt geplaatst.
- Als je ‘Taken’ kiest, wordt de taak toegevoegd aan jouw persoonlijke takenlijst. Je kunt de taaknaam, prioriteit vervaldatum vanuit dit venster bewerken.
- Als je de naam van een teamkanaal kiest, wordt de taak toegevoegd aan een ‘actielijst’ in 1 van de Teams. Met deze optie kun je de taak ook toewijzen aan een teamlid.
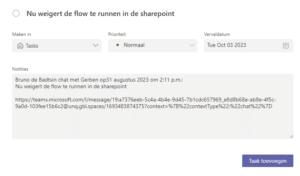
Let op! Met beide opties wordt de taak ook weergegeven in de chat, zodat anderen deze ook kunnen zien.
Stap 4
De zojuist aangemaakte taak is nu zichtbaar in de app ‘Tasks voor Planner en To Do’ binnen Teams. Als er een vervaldatum aan de taak is toegewezen, ontvang je op die dag een herinnering, net zo lang tot de taak is afgesloten.
Bonustip
Wist je dat alle taken in Teams ook zichtbaar zijn in Outlook? Ga hiervoor naar de linker menubalk en klik op de ‘To Do’ app. Vervolgens kun je naar ‘All’ gaan om een overzicht te krijgen van alle gemarkeerde e-mails en taken in Teams en Outlook!
Aan de slag
Tot zover mijn tips over het maken van taken van berichten in de Teams-chat. Als je de stappen volgt moet het je lukken. Bedankt voor het lezen van dit blog!
Aan de slag
Tot zover mijn tips over het maken van taken van berichten in de Teams-chat. We hebben ze nog een keer samengevat in een handige video. Veel succes!
Meer weten over Teams?
Met vragen of opmerkingen kun je me natuurlijk altijd mailen via gerben.jacobs@ditio.nl. Of stuur me een berichtje op Linkedin. Ook als jouw organisatie al met Teams werkt maar je het gevoel hebt dat dit beter en efficiënter kan, neem gerust contact met ons op. Wij hebben veel ervaring met het (strategisch) inrichten van Teams en Sharepoint omgevingen en het geven van on-the-floor trainingen. Je kunt bellen naar 085 210 10 30 of het contactformulier invullen.